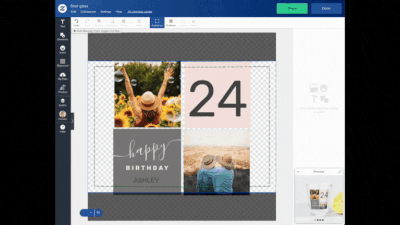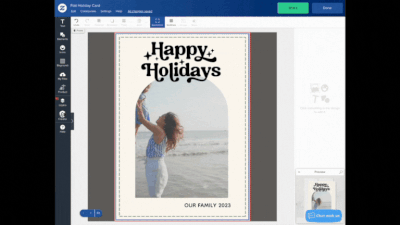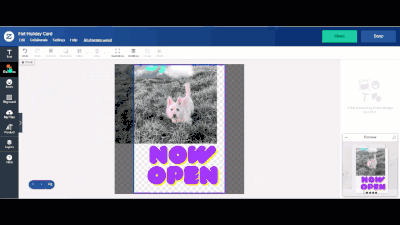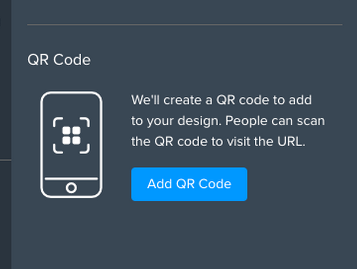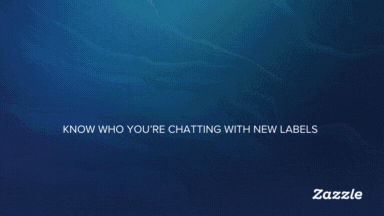
- Subscribe to RSS Feed
- Mark as New
- Mark as Read
- Bookmark
- Subscribe
- Printer Friendly Page
- Report Inappropriate Content
Hi Zazzle Creators,
We’re super excited to reveal that we have made some updates in our Design Tool for the Masking and Grouping Features, which we’re sure will help make using these features a breeze.
👨👩👧👦Group Editing: Editing groups is now even easier and more intuitive as you no longer need to ungroup to edit elements!
- To “enter” Group Edit
- Double-click an element inside a group to select it (this works if the group was selected beforehand or not) or
- Click the “Edit Group” button which will now appear on the top right of the design tool
- When in “Group Edit” mode, you may click other elements within the group to change your selection. When an element is selected, the usual interactions can be performed (reposition, scale, etc)
- To “exit” Group Edit
- Click outside the group boundaries or hit the ESC key
🎭Mask Editing: The Masking Feature has been given a makeover, offering more versatility and ease of use. Now, creating intricate and polished designs with masked elements is more straightforward than ever. Now you can reposition an underlying image + see the mask outline without unmasking (and re-masking) elements.
- To edit the mask
- Double-click a masked image (this works if the mask was selected beforehand or not) or
- Click “Edit Mask” button which will appear on the top right corner of the design space.
- When in Mask Edit mode, you can reposition and scale the underlying image
- To “exit” Mask Edit
- Click outside the mask boundaries or hit the ESC key
Favored Usage of Masking.
For creating placeholder images in various shapes, we recommend using a solid shape SVG and leveraging the masking feature instead of cutouts. Utilizing cutouts may result in a less seamless personalization experience for the customer. Opting for the “Mask” function provides a smoother integration between the image and the desired SVG shape.
**Top Tip**:
Not familiar with how masking works? It’s easy. Simply add a shape SVG file (or use an element shape from the design tool), multi-select your photo and the SVG file and select “mask” and watch the magic happen. This can transform your product from 😒 to 🤩 in a few simple steps.
We believe that these updates will elevate your design experience, unlocking new possibilities for your creative projects.
As always, we value your feedback, so please feel free to explore the updated Masking and Grouping Features and let us know how they enhance your design process, here.
Best,
The Creator Team.
You must be a registered user to add a comment. If you've already registered, sign in. Otherwise, register and sign in.