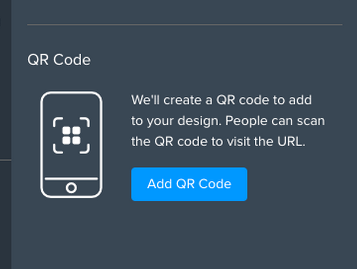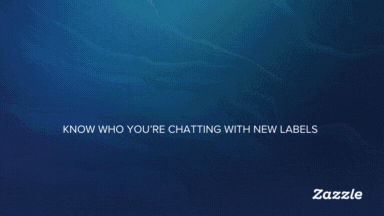
- Subscribe to RSS Feed
- Mark as New
- Mark as Read
- Bookmark
- Subscribe
- Printer Friendly Page
- Report Inappropriate Content
Hi Creators,
We’re excited to share some updates that make interacting with key features in the Design Tool easier and more intuitive! 🎉 These enhancements focus on improving the management of Backgrounds, Collaboration, Orientation and Layering to streamline not only your creative workflow, but our customers’ too! Let’s explore what’s new:
Just Added!
📐 Key Updates for Layers/ Design Areas
We’ve noticed that customers had difficulties understanding how to switch to different sides or pages of a product, so we’ve moved them out of the layers panel into a new thumbnail display. This will also help customers visually see if areas are blank and need attention.
- Switching design areas:
- Up to 6 design areas are shown as thumbnails on the left side of the canvas.
- A scrollbar appears if more than 6 areas are available.
- Each thumbnail is labeled with the design area name.
- Clicking a thumbnail selects the corresponding area.
- Layers panel updates:
- When a design area is selected, only that area’s layers are visible in the layers tab.
- Right-clicking on a layer now gives you action options (copy, paste, send to back, etc.)
🔄 Quicker Access to Orientation
- We've moved the orientation setting to the top of the design tool, so you can adjust it effortlessly while designing!
🌄 Key Updates for Backgrounds
- Right-Click Context Menu:
- Remove background: Clears both the background image and area fill at once.
- Add background: Opens the background tab if no background is present.
- Edit background: Opens the background tab if a background image or fill exists.
- Layers Panel: The background layer is now positioned near the bottom of the layers list, just above the "Design Placement" layer. Please note it cannot be reordered as it’s the background.
- Text Labels:
- “None”: No background
- Hex code (e.g., "#XXXXXX"): Fill color only.
- Image file name: Image only.
- “Image + #XXXXXX”: Image and fill color combined.
- Visual Thumbnails:
- Clickable background layer thumbnail opens the background tab.
- The thumbnail displays:
- No background: checkerboard pattern
- Background: Fill color, Image, or both (Image over the fill color if image has transparency)
- Quick Remove:
- Hovering over the background layer reveals a floating trash can icon.
- Click to remove both the background image and fill instantly.
💬 Design Collaboration features
We’ve found that there’s been some confusion around the share button as customers do not expect sharing to mean collaboration.
- Key changes:
- Share Button: No longer associated with collaboration, but opens the standard sharing function, similar to the product page.
- Collaboration Button:
- Clicking on the circle + button will open the collaboration invitation so you can invite someone to collaborate.
- Group Call Button:
- When in a collaboration, the "Chat" button is now labeled as "Group Call".
These updates are designed to help you and customers work faster and collaborate more efficiently, ensuring a smoother design experience. We hope you enjoy these improvements—happy designing!
You must be a registered user to add a comment. If you've already registered, sign in. Otherwise, register and sign in.